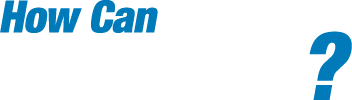NetTeller User Guide
NetTeller Online Banking User Guide
NetTeller sign-on screen
To begin banking online, simply enter your login information on the home page of our Web site, https://www.gcbank.com/. The next page you will receive will be to read and accept the Online Banking Disclosure and Agreement. You will then be forced to create your unique password and set up three security questions as well as creating your "Self Password Reset" question and answer and confirm your email address. You will then be allowed into the site.
NetTeller ID
A 12-digit number assigned by Gulf Coast Bank. Once you are set up, you can create an alias for your ID number that is easier for you to remember. You should keep your 12-digit number that is assigned to you because it will always be valid.
NetTeller Password
A 4-digit Password assigned by Gulf Coast Bank. During your first successful login, you will be prompted to create your own unique Password. Your Password must be created by using 8-25 alpha, numeric and supported special characters. Each customer is allowed three invalid sign-on attempts. After the third invalid attempt, the system will lock you out. If, at anytime, you should need your password reset, you may use the Password Self Reset option, provided you have, either set up your "Personal Question and Answer" within the Customer Profile, or during your initial login and was required to set it up. If you have not set up your "Personal Question and Answer" you must call Gulf Coast Bank and an authorized person will reset your password.
TO LOG OUT OF NET TELLER PROPERLY, YOU MUST SELECT THE "LOGOUT" OPTION LOCATED IN THE UPPER RIGHT CORNER OF THE NETTELLER PAGE.
Accounts Page (Main page unless you are using MyNetTeller)
The account-listing page is the first page you will see after you log in. This page reflects your account information, such as your available online real time balance. As a security measure, the system will also show the last time you logged in and the total number of times you have logged in. You can reset the login counter located at the bottom of the "Account" page in the Customer Summary Information. From the Account Listing page you must "Select Option" to begin choosing the functions you are able to do, such as, initiate transfers, view current transactions, view range of transactions between dates, stop payments, email Gulf Coast Bank, or get help. You may also use the "My NetTeller" page as your landing page when logging in to NetTeller. My NetTeller offers the use of widgets for a different functionality to retrieve and organize your account information all on one page.
Viewing Account Information
From the Account Listing page you can view all of the accounts you have set up to access through Net Teller. Initial account descriptions are based on default system account descriptions. However, you can personalize the descriptions by going to the Customer Profile page and selecting "Account" to change the name of the account. You may also rearrange the order of account listing.
Use the drop down menus to select how you would like to view the information for each account. All account balances are the available online real time balance as of last posting date.
The updated balance is after daily posting in the evening, which begins at 7:00 PM CST.
To initiate a request for new views, click on the drop-down menu, make your selection, and you will advance to the next page, or select from the menu bar.
Funds Transfers
You must select the "Transfer" option on the menu bar, or by "Select Option" next to the account name. This option is only available to an account if transfers are allowed.
To initiate a transfer between accounts you should:
- Once you have made the selection you will advance to the next page.
- On the transfer funds page you will see any pending, or scheduled, transfers that you may have set up. Select the option for a "New" transfer, located on the menu bar and you will be given the form to set up, either a one time, or a recurring transfer. Once you have advanced to the next screen, simply choose the account to transfer to, complete the blank fields and submit your request.
- Optional: If you wish to make the transfer a recurring scheduled transfer, select the frequency and dates from the available options. The default for transfers is one-time immediate.
- To process your transfer, click on the Submit button at the bottom of the page. The next step will be to confirm the transfer, otherwise, the transfer will be canceled and will not be processed. You will be given a confirmation number once the option to confirm has been selected.
Important Transfer Information
Confirmation of Transfer - It is highly recommended that you keep the confirmation page as verification that you submitted a transfer.
Withdrawal limits - Transfers made from Savings and Money Market accounts are subject to withdrawal limits as per the account regulations.
CUTOFF TIME FOR TRANSFERS - Posting and Funds Availability: If you initiate a bank transfer before the normal processing time, which begins at 7:00 PM CST on a business day, the bank transfer will be posted to the Deposit Account on the same business day. If you initiate a bank transfer after the normal processing time 7:00 PM CST on a business day, the bank transfer may post on the next business day. Transferred funds will be available for withdrawal on the same business day the transfer is created to the Deposit Account.
LOAN PAYMENTS - If you are making your final payment, you must contact the bank to get the final payoff amount before submitting the amount to transfer, otherwise the payment may not be correct.
RECURRING (SCHEDULED) LOAN TRANSFERS -If you are setting up a recurring (Automatic) transfer to a loan, you must enter, as the Expiration Date, the Maturity Date of the loan (Check your coupon book or your copy of the loan document. By doing this, and if the regular scheduled payments are made, the number of payments should be accurate. The confirmation you receive after you submit the transfer shows the number of times the transfer will take place. You may want to confirm the maturity date with the Bank.
ALL OTHER TRANSFERS - When setting up automatic transfers you should make sure you put the Expiration Date long enough for the period of time you want the transfers to remain on the system.
Customer Profile Options
The Customer Profile page gives you the ability to:
- change your Password
- change personal ID (to create an Alias)
- create personal question and answer for Self Password Reset
- change account pseudo names
- confirm/change email address
- change number of accounts displayed
- edit account listing display order
- edit account activities display order
- set up alerts, email, text and login type
Change Personal ID (Alias)
You can change your Net Teller Customer ID from the 12-digit bank assigned number to something easier for you to remember (alias). The Alias that you choose must be between 4 and 25 characters long with no special characters. The ID cannot begin with a number, but may include numbers in it. All IDs are individual and no two persons may have the same one. If you choose an ID that has already been selected by another customer, you will be prompted to create something different.
Reset Login Count
The login counter is located at the bottom of the "Accounts" page located under "Customer Summary Information" at the bottom of the page.
Change Account Name
Each account that you have access to through Net Teller will be initially set up with the default name created by the banking system. If you wish to change the name of any accounts to something more personal, you can do so here. Valid account names can include upper and lower case letters, spaces, and any number between 0 and 9.
For example-The system-assigned account name may be “Checking”. This account actually represents your checking account you use for household expenses. You may want to change the name appearing on Net Teller from Checking to “Household Account” and the same goes for all of your accounts. It is highly recommended that you do not use the actual account number as the pseudo name for security reasons.
Alerts
Alerts may be set up for you to receive by email, text and/or logging in, informing you of the transaction, or event that has taken place. (You must maintain a valid email address and mobile phone number in your NetTeller online banking Customer Profile). The email address is necessary for both account activity alerts as well as necessary system-generated messages. Text alerts will alert you for account activity alerts.
Lets you set up alerts to watch for falling or rising balances, personal memos, incoming/outgoing debits and credits, etc.
Download Transactions
Gulf Coast Bank NetTeller users must use the Web Connect method by logging into NetTeller and choosing to download and walking through the steps. You may then choose to save the file to your computer/network, or you may choose to send your transactions electronically to your Quicken/Quickbooks program. Express Web Connect is not supported by NetTeller and is not recommended. Direct Connect is not available at this time.
From the Download Transactions page, select the account from which you would like to download transactions.
Select the range of transactions to download
Select a format for the type of software to which you are downloading
Open Financial Exchange (.OFX - Microsoft Money)
Intuit Quicken (QFX)
Intuit Quickbooks (QBO)
Intuit Quickbooks (IIF) (This option is for much older versions, which may not be supported)
Personal Financial (.QIF)
Spreadsheet (.CSV - Excel, Lotus, etc.)
Word Processing (.TXT - Plain text document
Once you submit your request the next page will give additional instructions on saving the file or selecting the link that is provided to begin the direct transfer of data from NetTeller to your financial software program.
Support for the Intuit software products may be obtained by accessing http://www.intuit.com/support or Quicken Support (888 321-7276) and QuickBooks (888) 320-7276.
You may choose to export transactions to an excel spreadsheet (.csv file format) to create your own long term history file, however, you must maintain the export on a regular basis.
Stop Payments
On the Stop Payment page, you may stop payments to a single payee. However, you can make the request to stop multiple payments. Simply enter the check number or range of numbers, the exact amount of a single check, or the beginning and end amount on a range of checks. Next, select the payee of the check(s) to stop and press Submit. You will receive a confirmation that your request has been submitted. We are unable to stop payment for checks we’ve already received and paid. If the Stop Payment is set up through the online banking system, after the item has cleared the account, the stop pay will not be valid.
You will be charged a $20.00 fee for placing a Stop Payment. To remove or change the stop payment, please call Customer Service at (337) 893-7311.
If you should set up a stop payment after the processing time, which begins at 7:00 PM, CST, you must check your current transactions to verify if the item has cleared, or not. If the item has cleared, you must notify the Bank first thing in the morning of the following business day, otherwise the item will not be stopped.
The online Stop Payment request is only good for 14 days. You must come in to one of the Gulf Coast Bank full service locations and sign the appropriate stop payment form. The stop payment will then be set up for a 6-month period.
Debit Card Payments
Stop Payments cannot be placed on VISA Debit Card transactions. Stop Payments are for checks only.
ACH Debit (electronic withdrawal)
If you are stopping an ACH Debit (electronic withdrawal), you must notify the company before setting up the stop pay and you must come in to the bank and sign a form called "Written Statement of Unauthorized Debit (ACH)" for the stop pay to be effective.
After the appropriate stop payment form is signed the stop pay will remain on the system for 6 months, unless the stop payment is renewed for an additional 6 months.
Viewing Images
Images are available for the last three (3) months of transactions and you may view them by selecting the menu option to View Range of Transactions. You are able to sort your transactions by date or check number by clicking on the column headings.
Current Transactions
Loan Payments
Start with the account you would like to transfer from and then select the loan account where the payment is going. ***REMEMBER, WHEN THE LAST PAYMENT IS DUE, YOU MUST CALL THE BANK AND GET THE FINAL PAYMENT AMOUNT. FINAL LOAN PAYMENTS MAY BE DIFFERENT THAN THE NORMAL PAYMENT AMOUNT***