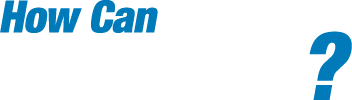Mobile Banking
Gulf Coast Bank App for iPhone, iPad and Android
Mobile App User Guide
Login
- When Prompted download Gulf Coast Bank from the App Store or Google Play.
- Enter your existing Username and Password and tap Sign in
- Enter your email address, and then enter a phone number where you can receive a call or a texted code to further secure your account, then click Next
- Enter the 7-digit verification code sent to the number provided *
- Click Verify
- *If you cannot receive a text at this number, click “Try another way”. If you “Try another way” you have the options to receive a phone call with your code, or to install the Authenticator app.
- Create a 4-digit passcode for future logins
- Enable Face ID / Touch ID if desired
- Review the User Agreement
- View a brief tutorial
- You are now ready to use Gulf Coast Bank’s Mobile App!
Switching Profiles
- Tap the Menu button (located in the upper left corner of most screens of the app)
- Tap your name/profile picture located at the bottom of the menu and then the Switch Users button
- Add or select a profile
Customize the Dashboard
The Gulf Coast Bank Mobile App Dashboard is organized into “cards.” Cards are elements that group information, features, and functionality into “boxes” that will resize or move around based on the screen size.
- Change Card Size
- Tap the “…” in the upper right corner of any Dashboard card
- From the bottom of the screen, select a Size to choose how much content is displayed in each card: Small or Large
- Add, Rearrange, or Remove Cards
- Tap the “…” in the upper right corner of any Dashboard card
- Or From the bottom of the screen, tap Organize Dashboard
- Click and drag the card titles to re-arrange them
- Tap the “+” icon in the upper right to add more cards
- Or choose Add a Card from the bottom of the page
- Click the X next to the card you want to remove
FEATURES
Accounts
View and manage your accounts, transactions, and available balances from the ACCOUNTS card. Flip through your accounts by swiping the balance card left or right.
- Change Account Display Order
- Change the order in which accounts are listed by pressing the “…” in the upper right of the ACCOUNTS card
- Account Options
- Press the account name for additional options such as depositing checks (Deposit) and viewing account Transactions
- eStatements
- Press the account name and tap Documents to enroll or view eStatements
- Quick Actions
- Under the accounts card, use the Quick Actions to make transfers, pay bills, deposit checks or start a conversation with our Customer Care team
- Transactions
- From the ACCOUNTS card, tap the Transactions link underneath the account’s name to view transactions for that specific account
-
When viewing Transactions, click the magnifying glass in the upper right to search. Tap any posted transaction to add a tag, note, or attach an image.
Transactions
- View combined transactions across all your accounts from the Dashboard TRANSACTIONS card. Some customers may prefer to remove this card from the Dashboard.
- If you prefer to view transactions one account at a time, go to the ACCOUNTS card and click the Transactions link.
Deposit Checks
- Tap Deposit a check
- Enter the check amount
- Tap to take a picture of the front of the check, Continue
- Tap to take a picture of the back, Continue
- Choose the deposit account
- Click Submit*Mobile Deposit functionality can also be accessed from the Quick Actions link on the ACCOUNTS card, or by tapping the account name on the ACCOUNTS card.
Transfers
- Tap Make a transfer
- Select the “From” account and “To” account (eligible internal and external accounts will be listed)
- Enter the amount
- For an immediate one-time transfer, simply tap Submit
- To set a recurring frequency or a future date tap More Options
- Choose weekly, every two weeks, twice a month, or monthly
- Tap Submit
Manage Cards
- From the Card Management card, tap the debit card that you would like to manage
- To temporarily lock the debit card, slide the green button to the off position
- To unlock the debit card, slide the button back to green/active
- To report the card lost or stolen, tap Report lost/stolen (NOTE: This action cannot be undone.)
- To Reorder a card, tap Re-Order Card
- To activate a new card, tap Activate new card
Payments (iPay)
Schedule and edit bills, add payees, and get an overview of recently made payments from the PAYMENTS card. *
- Pay a Bill
- From the PAYMENTS card, tap Make a payment
- Select your payee
- If you have more than one payment account, select the “Pay From” account
- Enter the amount and, optionally, a memo to display to the payee
- Select the payment delivery date
- Tap Submit
*Bill Pay functionality can also be accessed from the Quick Actions link under the ACCOUNTS card.
- Edit a Bill Payment
- From the PAYMENTS card, select the payment you wish to edit
- Tap Delete to delete the payment; or
- Tap Edit payment to change the amount or date
- Add a Payee*
- From the PAYMENTS card, tap Make a Payment
- Tap the “+” symbol in the upper right of the screen
- Enter your password for additional authentication
- Enter the payee information and tap Continue
- Confirm payee information and address and tap Submit
*Currently payees can be added but cannot be edited through the mobile app, but this can be done through Online Banking under “Manage Payments.”
Messages
Display messages, conversations, and alerts from Gulf Coast Bank right on your Dashboard on the MESSAGES card.
SETTINGS QUICK REFERENCE
The Menu button is located in the upper left corner of most screens. The Menu will slide out from the left and provides access to Profile Switching, Settings, and many of the same features accessed from the Dashboard cards.
Add/Remove Accounts from Dashboard
Menu → Your Name → Settings→ Gulf Coast Bank → Show in App/Show balance and activity
Rename Accounts
Menu → Your Name → Settings → Gulf Coast Bank → Rename
Alerts
Menu → Your Name → Settings → Gulf Coast Bank → Alert Preferences*
*Users can set balance and transaction alerts based on low/high thresholds and can be alerted with a push notification and/or email.
Change Photo, Email, Phone Number
Menu → Your Name → Settings → Gulf Coast Bank → Tap your Name → Tap the pencil next to the image to add a photo, or → Tap Edit to update your email, address or phone number with Gulf Coast Bank
Change User Name, Password, Passcode, Face/Touch ID
Menu → Your Name → Settings → Security
Change Phone Number for Two-factor Authentication (Security Code)
Menu → Your Name → Settings→ Security → Two-factor authentication
Remove Device Access
Menu → Your Name → Settings → Security → Recently Used Devices → Remove